- Script PHP
- Data base MYSQL
- Web Server Apache
- PHP MyAdmin
- Langkah-langkah cara menginstal joomla
2. Aktifkan XAMPP, jalankan apache dan mysql.
3. Buka Browser (firefox) pergi ke http://localhost/phpmyadmin dan buat database baru untuk joomla.

5. Step pertama “Language” Pilih Bahasa yang dikuasai, setelah itu klik next

6. Step kedua “Pre-Installation Check” hanya untuk check server apakah sesuai dengan persyaratan yang diperlukan untuk menginstall joomla. Klik Next Untuk Melanjutkan


8. Step keempat “Database”. Oke pada step ini terdapat 5 item yang harus di isi

Database Type : Pilih Mysql
Host Name : Nama server, karena offline alias localhost jadi isi dengan localhos
Username : Username database MySQL di XAMPP defaultnya root
Password : Password database MySQL di XAMPP defaultnya tidak ada jadi di kosongkan saja.
Database Name : Nama Database yang telah di buat tadi.
9. Step kelima “FTP Configuration”. Ini konfigurasi untuk servernya yang mendukung FTP. Jika tidak ingin menggunakan FTP pilih no saja. Klik next untuk melanjutkan.
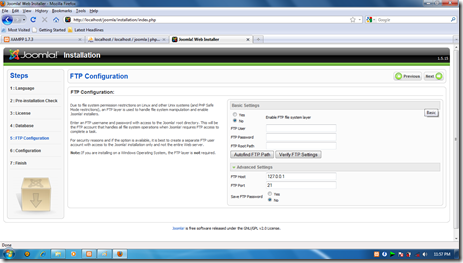
10. Step keenam “Configuration”. Isi Site Name, Email, dan Password sesuai dengan keinginan kalian.
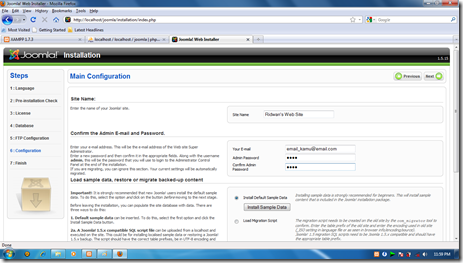
11.Klik next untuk melanjutkan. Nanti akan muncul semacam pop up di Ok-kan saja .

12. FINISH .Di halaman ini terdapat username dengan nama admin. Setelah itu terdapat arahan untuk segera menghapus/merename folder installation.

13. Buka Explorer pergi ke C:\xampp\htdocs\joomla\ dan Hapus folder Installation.

14.Setelah folder Installation dihapus bisa langsung login ke administrator (http://localhost/joomla/administrator) dengan username admin dan password yang dibuat tadi pada step keenam.



